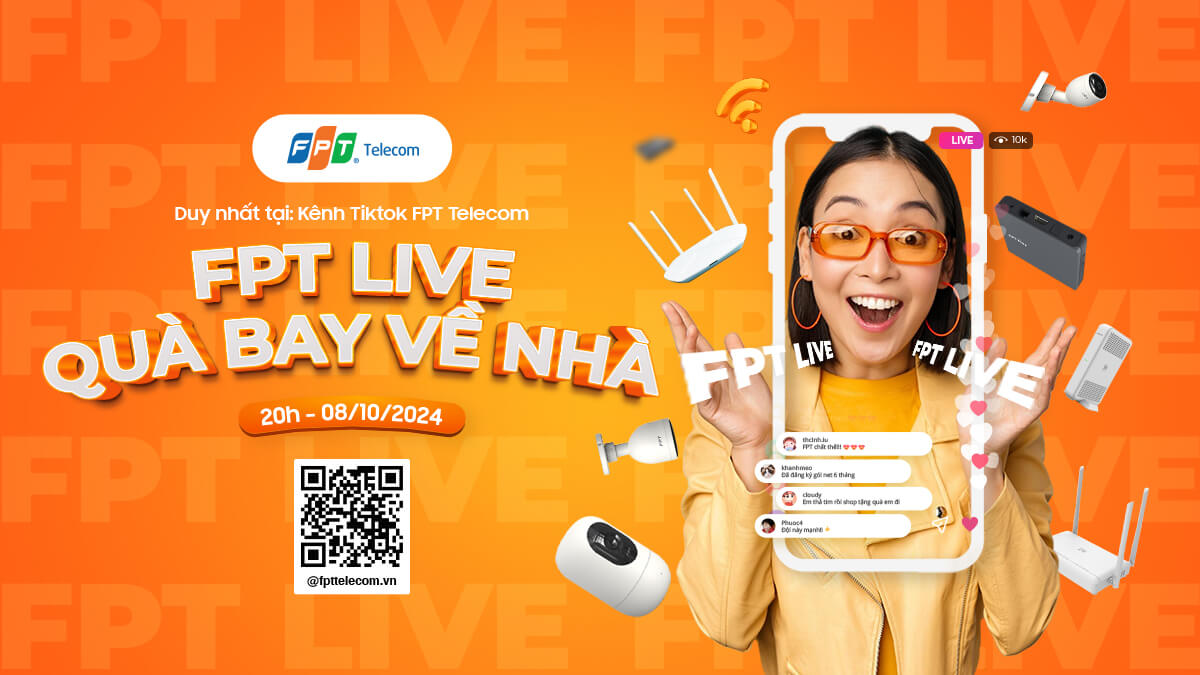1. WiFi đã kết nối nhưng không có Internet là lỗi gì?
Khi Wifi kết nối nhưng không có internet, nghĩa là thiết bị của bạn đã vào mạng wifi nhưng không thể truy cập internet. Dù biểu tượng kết nối đầy đủ, bạn vẫn không thể duyệt web, dùng ứng dụng online hay truy cập dịch vụ internet.

Việc gặp lỗi wifi kết nối nhưng không có internet có thể làm gián đoạn công việc hoặc giải trí của bạn. Tuy nhiên, phần lớn các sự cố này đều có cách giải quyết thông qua các phương pháp khắc phục đơn giản,
2. Các nguyên nhân phổ biến khiến WiFi đã kết nối nhưng không có Internet
2.1. Sự cố từ phía nhà cung cấp dịch vụ internet
Một trong những nguyên nhân thường gặp nhất khi wifi không có internet là sự cố từ phía nhà cung cấp dịch vụ internet. Những vấn đề này thường không phụ thuộc vào người dùng, bao gồm:
- Bảo trì hệ thống: Một nguyên nhân phổ biến khi wifi kết nối nhưng không có internet là do sự cố từ nhà cung cấp dịch vụ internet (ISP). Điều này thường liên quan đến bảo trì định kỳ để hệ thống hoạt động ổn định hơn, dẫn đến việc kết nối internet có thể bị gián đoạn tạm thời.

Sự cố về đường truyền hay từ phía nhà cung cấp là lỗi thường xuyên xảy ra khiến mất kết nối mạng
- Sự cố đường truyền: Sự cố đường truyền như hỏng hóc cáp quang, cáp đồng hoặc thiết bị truyền tải có thể gây mất kết nối hoặc chập chờn. Thời tiết xấu, thiên tai hoặc sự cố kỹ thuật cũng làm giảm hiệu suất và ảnh hưởng đến tốc độ, độ ổn định của internet.
2.2. Vấn đề về thiết bị phát sóng
Thiết bị phát wifi như router hay modem cũng có thể gây ra lỗi wifi không có mạng nếu chúng gặp phải sự cố. Các vấn đề phổ biến bao gồm:
- Router/modem quá nóng: Khi router hoặc modem hoạt động liên tục trong thời gian dài, đặc biệt trong môi trường nóng bức, chúng có thể quá nhiệt, gây giảm hiệu suất, ngắt kết nối, mạng chập chờn hoặc hư hỏng thiết bị.
- Lỗi phần cứng: Sau một thời gian sử dụng, các bộ phận bên trong router hoặc modem có thể xuống cấp, gây ra nhiều vấn đề như kết nối mạng không ổn định, chập chờn hoặc ngắt hoàn toàn. Các linh kiện như tụ điện, vi mạch và kết nối dây dẫn có thể bị mài mòn hoặc hỏng hóc.

Nguyên nhân khiến không có mạng có thể từ thiết bị phát sóng
- Lỗi phần mềm: Phần mềm quản lý của router hoặc modem có thể gặp trục trặc do nhiều nguyên nhân khác nhau, bao gồm xung đột giữa các phiên bản phần mềm cũ và mới, hoặc các lỗi bảo mật chưa được cập nhật. Khi phần mềm không hoạt động đúng cách, nó có thể gây ra hiện tượng mạng chập chờn, mất kết nối, hoặc thậm chí là ngắt toàn bộ truy cập internet.
- Sự cố kết nối vật lý: Sự cố kết nối vật lý có thể xảy ra khi các thành phần phần cứng như cổng kết nối, dây cáp mạng hoặc bộ chuyển đổi không hoạt động đúng cách. Nếu dây cáp bị lỏng, gãy hoặc hỏng, tín hiệu sẽ không được truyền tải một cách ổn định, gây ra hiện tượng mất kết nối hoặc mạng chập chờn.
2.3. Cài đặt sai trên thiết bị kết nối
Một nguyên nhân khác là cài đặt không chính xác trên các thiết bị kết nối với mạng wifi:
- Cài đặt Wi-Fi không đúng: Nếu thiết bị của bạn đang cố gắng kết nối với một mạng Wi-Fi sai hoặc sử dụng mật khẩu không chính xác, điều này có thể khiến bạn gặp phải tình trạng không thể truy cập internet. Trong trường hợp này, hệ thống sẽ không cấp quyền truy cập mạng vì xác thực không thành công, dẫn đến việc thiết bị không thể trao đổi dữ liệu với mạng.
- Cài đặt IP sai: Thiết bị của bạn có thể đang được cấu hình với một địa chỉ IP tĩnh không chính xác, dẫn đến việc không thể kết nối ổn định với mạng. Điều này có thể xảy ra khi bạn thủ công cài đặt một địa chỉ IP nhưng không phù hợp với dải IP mà router hoặc modem đang cung cấp.
- Trình điều khiển mạng lỗi thời: Nếu trình điều khiển mạng của thiết bị quá cũ hoặc không tương thích, điều này có thể gây ra lỗi wifi không có quyền truy cập internet. Khi đó, hệ điều hành không thể kết nối hoặc giao tiếp hiệu quả với phần cứng wifi, dẫn đến sự cố truy cập mạng.
2.4. Các yếu tố khác
- Quá nhiều thiết bị kết nối cùng lúc: Khi có quá nhiều thiết bị cùng truy cập vào mạng wifi, băng thông của mạng có thể bị quá tải, dẫn đến tình trạng tốc độ mạng bị giảm đáng kể.
- Nhiễu sóng: Nhiễu sóng là một vấn đề phổ biến, đặc biệt trong các khu vực có mật độ sóng wifi cao, như chung cư hoặc văn phòng.
- Chưa thanh toán cước phí: Nếu bạn quên hoặc chưa thanh toán cước phí internet đúng hạn, nhà cung cấp dịch vụ thường sẽ tạm ngưng dịch vụ.
- Tác động từ môi trường: Các yếu tố thời tiết như mưa lớn, bão hoặc lũ lụt có thể ảnh hưởng đến hệ thống cáp quang hoặc thiết bị truyền tín hiệu internet.
3. Các cách khắc phục đơn giản bạn có thể thử ngay tại nhà
Dưới đây là một số phương pháp giúp bạn khắc phục tình trạng wifi không có internet mà bạn có thể thử ngay:
3.1. Khởi động lại router/modem và thiết bị kết nối
Khởi động lại router hoặc modem là một trong những cách đơn giản nhưng rất hiệu quả để giải quyết hầu hết các sự cố mạng mà bạn có thể gặp phải. Khi bạn gặp phải các vấn đề như kết nối mạng chập chờn, không thể truy cập internet, hoặc tốc độ mạng chậm, việc khởi động lại thiết bị mạng có thể giúp làm mới kết nối và khắc phục nhiều lỗi tạm thời.
Các bước thực hiện:
1. Tắt router/modem: Trước tiên, hãy ngắt kết nối nguồn điện của router hoặc modem. Bạn có thể thực hiện điều này bằng cách rút phích cắm của thiết bị khỏi ổ điện. Nếu thiết bị có nút nguồn, bạn cũng có thể nhấn nút để tắt thiết bị.
2. Đợi khoảng 30 giây: Để đảm bảo rằng thiết bị đã hoàn toàn tắt và bộ nhớ cache được xóa, hãy để router hoặc modem nghỉ ngơi trong khoảng 30 giây. Thời gian này giúp thiết bị khôi phục lại trạng thái ban đầu và làm mới các thiết lập mạng.
3. Khởi động lại thiết bị kết nối: Trong khi chờ đợi, bạn nên khởi động lại các thiết bị kết nối như laptop, điện thoại hoặc máy tính bảng của bạn. Việc này giúp đảm bảo rằng các thiết bị của bạn cũng được làm mới và sẵn sàng kết nối lại với mạng.

Cách khắc phục đơn giản tại nhà để tránh không kết nối được Internet là khởi động lại router
4. Bật lại router/modem: Sau khi đã đợi đủ thời gian, hãy cắm lại phích cắm vào ổ điện và bật router hoặc modem. Đợi một chút để thiết bị khởi động hoàn toàn và các đèn tín hiệu trở lại bình thường. Thời gian khởi động có thể khác nhau tùy vào loại thiết bị, nhưng thường mất từ 1 đến 2 phút.
5. Kiểm tra kết nối internet: Cuối cùng, kiểm tra xem kết nối internet đã được khôi phục hay chưa bằng cách thử truy cập vào một trang web hoặc ứng dụng bất kỳ trên thiết bị của bạn. Nếu kết nối vẫn không ổn định, có thể bạn cần kiểm tra các vấn đề khác hoặc liên hệ với nhà cung cấp dịch vụ internet.
3.2. Kiểm tra cài đặt mạng trên thiết bị
Để kiểm tra xem thiết bị của bạn có đang sử dụng địa chỉ IP hoặc DNS không chính xác, bạn có thể thực hiện các bước sau để đặt lại cài đặt mạng hoặc sử dụng các thông số tự động. Việc này giúp cải thiện kết nối mạng và khả năng truy cập Internet.
Các bước thực hiện:
Truy cập vào phần cài đặt mạng trên thiết bị:
- Trên hệ điều hành Windows: Mở Cài đặt (Settings) > Mạng & Internet (Network & Internet) > Thay đổi tùy chọn adapter (Change adapter options). Tại đây, chọn kết nối mạng bạn đang sử dụng, bạn chỉ cần Click chuột phải lại và chọn Enable
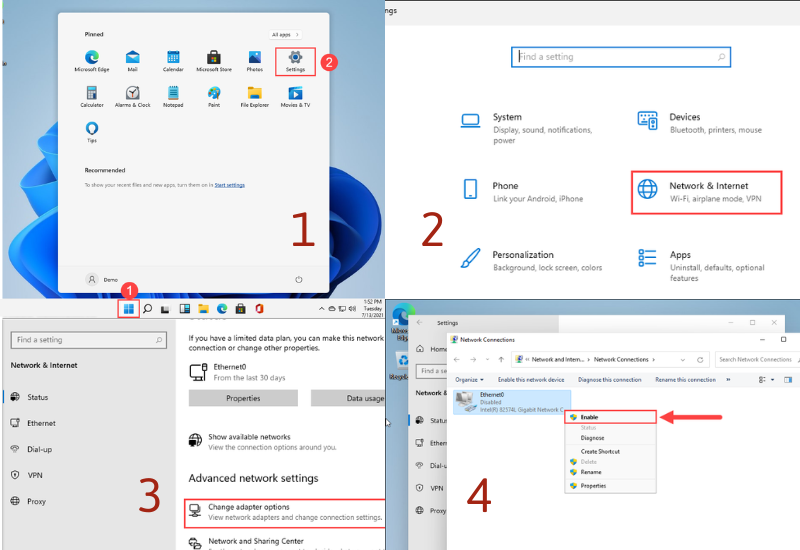
Các bước thay đổi truy cập mạng của Window
- Trên hệ điều hành IOS: Mở Tùy chọn hệ thống (System Preferences) > Mạng (Network). Chọn kết nối mạng bạn đang sử dụng và nhấp vào Nâng cao (Advanced).
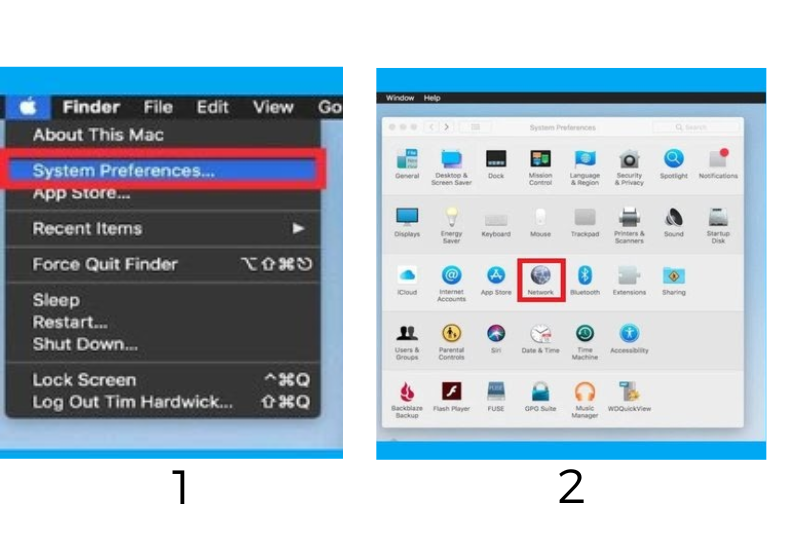
Cài đặt lại mạng trên MacOS bằng cách vào biểu tượng logo
- Trên thiết bị di động: Vào Cài đặt (Settings) > Mạng và Internet (Network & Internet) > Wi-Fi hoặc Mạng di động (Mobile Network), tùy thuộc vào loại kết nối bạn đang sử dụng.
3.3. Kiểm tra địa chỉ IP và DNS
Trong cửa sổ cấu hình mạng, kiểm tra các thông số địa chỉ IP và DNS hiện tại. Đảm bảo rằng các giá trị này không bị sai hoặc không khớp với yêu cầu của nhà cung cấp dịch vụ mạng của bạn.
- Trên Windows, bạn có thể nhấp vào Cài đặt IP (IP Settings) hoặc Cài đặt DNS (DNS Settings) để xem các thông số hiện tại.
- Trên macOS, hãy kiểm tra mục TCP/IP và DNS trong cửa sổ cấu hình mạng.
Đặt lại về chế độ tự động hoặc cấu hình lại theo yêu cầu của nhà cung cấp:
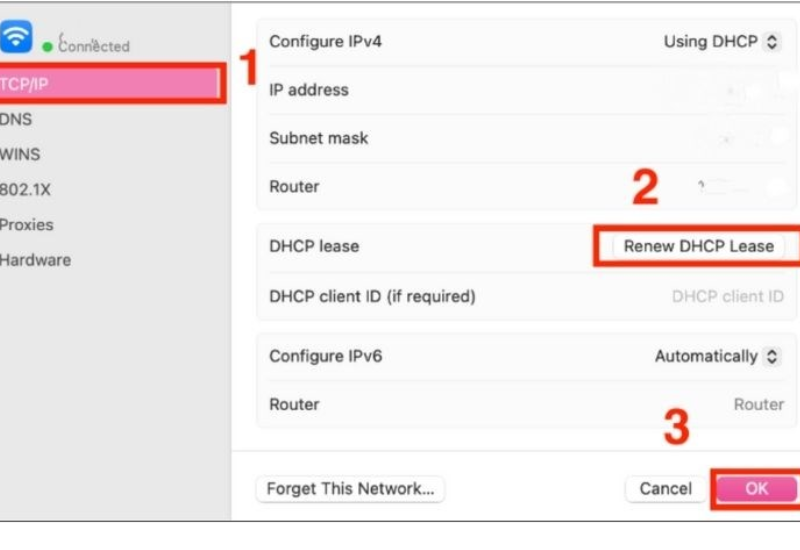
Hãy kiểm tra mục TCP/IP và DNS
Để đặt lại về chế độ tự động, chọn tùy chọn Nhận địa chỉ IP tự động (Obtain an IP address automatically) và Nhận địa chỉ DNS tự động (Obtain DNS server address automatically).
Thực hiện các bước trên có thể giúp khắc phục vấn đề kết nối mạng và đảm bảo thiết bị của bạn hoạt động trơn tru hơn. Nếu vấn đề vẫn còn, bạn có thể cần liên hệ với nhà cung cấp dịch vụ mạng để được hỗ trợ thêm.
3.4. Quên mạng wifi và kết nối lại
Thao tác quên mạng và kết nối lại có thể giúp làm mới quá trình xác thực giữa thiết bị và router/modem.
Các bước thực hiện:
- Vào phần cài đặt wifi trên thiết bị.
- Chọn mạng wifi đang kết nối và nhấn "Quên mạng."
- Kết nối lại mạng bằng cách nhập mật khẩu chính xác.
3.5. Kiểm tra cáp mạng (nếu có)
Nếu bạn đang sử dụng kết nối mạng qua dây cáp, việc đầu tiên cần kiểm tra là tình trạng của cáp mạng. Đảm bảo rằng cáp được cắm chắc chắn vào cả thiết bị của bạn và router/modem. Cáp mạng lỏng lẻo hoặc không được cắm đúng cách có thể gây ra tình trạng kết nối không ổn định hoặc hoàn toàn mất kết nối.

Hãy kiểm tra xem cáp có bị hư hại hoặc đứt gãy ở bất kỳ điểm nào không. Những dấu hiệu như vỏ cáp bị bong tróc, nứt vỡ hoặc gập ghềnh có thể chỉ ra rằng cáp cần phải được thay thế. Nếu bạn nghi ngờ rằng cáp có thể đã bị hỏng, hãy thử thay thế bằng một cáp khác để xác minh xem vấn đề có được giải quyết không.
3.6. Liên hệ với nhà cung cấp dịch vụ internet
Nếu các cách trên không hiệu quả, sự cố có thể bắt nguồn từ phía nhà cung cấp dịch vụ. Hãy liên hệ với họ để kiểm tra tình trạng mạng và yêu cầu hỗ trợ.
Nếu bạn đã thử các cách trên mà vẫn chưa khắc phục được vấn đề, đừng lo lắng! Bạn có thể tìm hiểu thêm các bài viết khác để có giải pháp cụ thể cho từng thiết bị:
- Mất mạng trên điện thoại
- Mất mạng trên laptop
- Mất mạng trên tivi
4. FPT Telecom – Giải pháp kết nối Internet ổn định
Để đảm bảo kết nối Internet không bị gián đoạn, việc chọn một nhà cung cấp dịch vụ uy tín và hệ thống mạng mạnh mẽ là rất quan trọng. FPT Telecom mang đến các gói cước Internet từ cơ bản đến cao cấp, đáp ứng mọi nhu cầu sử dụng.
4.1. FPT cung cấp các gói cước Internet tốc độ cao
FPT Telecom tự hào cung cấp giải pháp Internet với tốc độ cao và độ ổn định vượt trội, phù hợp với mọi mục đích sử dụng từ giải trí, học tập đến làm việc trực tuyến. Các gói cước linh hoạt với băng thông và mức giá khác nhau giúp khách hàng dễ dàng chọn lựa phương án phù hợp với nhu cầu cá nhân và tài chính.
- Tốc độ mạng nhanh, ổn định, phục vụ tối ưu mọi nhu cầu từ giải trí, học tập đến làm việc từ xa.
- Đa dạng các gói cước với băng thông và mức giá khác nhau, phù hợp với nhu cầu của khách hàng.
- Dịch vụ hỗ trợ kỹ thuật 24/7, xử lý nhanh chóng mọi vấn đề kết nối, đảm bảo trải nghiệm Internet liền mạch.

FPT Telecom một trong những nhà cung cấp mạng lớn tại Việt Nam
4.2. FPT Telecom cung cấp các gói cước F1 với nhiều sự lựa chọn phù hợp cho từng nhu cầu sử dụng.
| Gói Cước | Tốc Độ Download | Tốc Độ Upload | Thiết bị đi kèm | Đối Tượng Sử Dụng | Giá cước/ tháng | Link đăng ký |
| Giga F1 | 150 Mbps | 150 Mbps | 01 ONT DualBand WiFi6 (AX1800GZ) + 01 AP Wi-Fi6 (AX1800AZ) | Cá nhân và gia đình nhỏ | Từ 205.000 đ - 260.000 đ | Tại đây |
| Sky F1 | 1 Gbps | 150 Mbps | 01 ONT DualBand WiFi6 (AX1800GZ) + 01 AP Wi-Fi6 (AX1800AZ) | Gia đình tầm trung | Từ 215.000 đ - 280.000 đ | Tại đây |
| Meta F1 | 1 Gbps | 1 Gbps | 01 ONT DualBand WiFi6 (AX1800GZ) + 01 AP Wi-Fi6 (AX1800AZ) | Streamer và game thủ | Từ 340.000 đ - 370.000 đ | Tại đây |
FPT Telecom còn có nhiều gói cước linh hoạt khác như Giga F2, Sky F2, Meta F2, Giga F3, Sky F3, và Meta F3, đáp ứng từ các nhu cầu cơ bản đến chuyên nghiệp, giúp khách hàng lựa chọn giải pháp internet tối ưu.
Bên cạnh đó, FPT Telecom còn có các gói cước như: Lux800, Lux500 dành cho các doanh nghiệp từ quy mô lớn đến quy mô vừa và nhỏ.
4.3. Dịch Vụ Hỗ Trợ Khách Hàng Tận Tâm của FPT Telecom
FPT Telecom luôn sẵn sàng hỗ trợ khách hàng 24/7, đảm bảo mọi thắc mắc và vấn đề kỹ thuật của khách hàng sẽ được giải quyết nhanh chóng. Để trải nghiệm dịch vụ tốt nhất, khách hàng có thể truy cập ngay vào trang web shop.fpt.vn để đăng ký gói mạng phù hợp với nhu cầu của mình. Tại đây, khách hàng sẽ tìm thấy các gói cước đa dạng, thông tin chi tiết về từng dịch vụ và hướng dẫn cách thức đăng ký dễ dàng.
Ngoài ra, khách hàng cũng có thể liên hệ đến số hotline 1900 6600 để nhận được hỗ trợ một cách kịp thời và nhanh chóng.. Đội ngũ hỗ trợ khách hàng của chúng tôi luôn sẵn sàng túc trực, xử lí mọi vấn đề phát sinh đối với đường truyền internet, đảm bảo rằng khách hàng có một trải nghiệm kết nối Internet mượt mà và ổn định.
FPT Telecom